Step 1
When you try to share your screen during a lesson on macOS Catalina 10.15 or later, you’ll be asked to enable Screen Recording for Google Chrome on your computer.
When you see the following screen, click Open System Preferences.
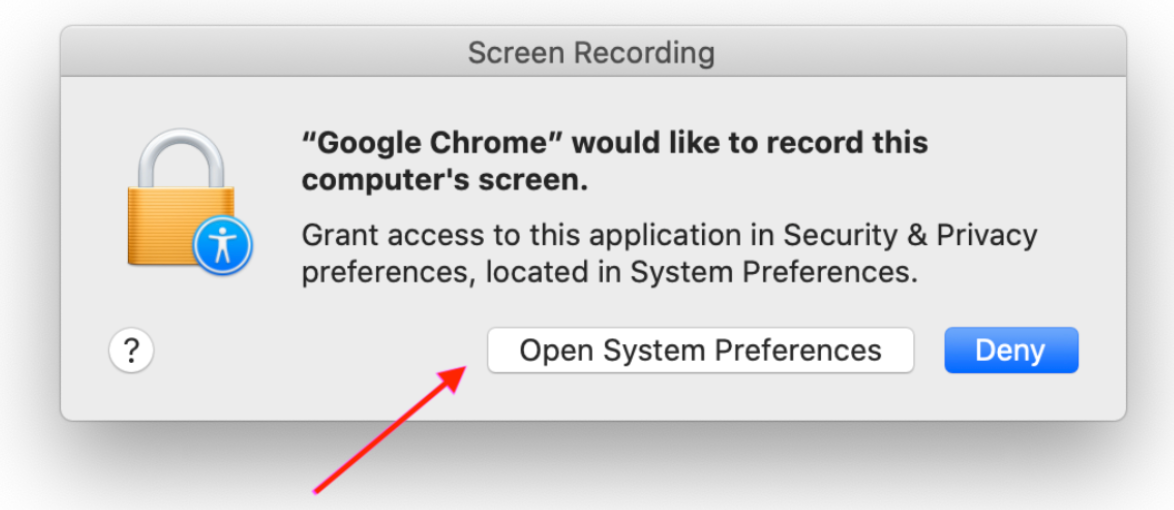
If you don’t see the screen above and still can’t share your screen, manually open System Preferences on your Mac, click the Security and Privacy icon, and then choose Screen Recording in the sidebar.
Step 2
In the Screen Recording section click the checkbox next to Your Browser Icon to allow screen sharing during your lessons. You may need to click the unlock icon in the bottom left.
Step 3
Next, click Quit Now. You will not be able to share the screen until you quit and restart your browser.
Note that when you click Quit Now, you’ll quit the classroom as well and will be disconnected from your tutor or student for a couple of seconds.
Step 4
Open your browser and rejoin your call in the classroom. You should now be able to share your screen.
Note: If you later disable the Screen Recording permission from System Preferences on your Mac, you'll need to re-enable it again in the future.
Supported Browser and Browser Version:
Google Chrome: Version 72 and later
Safari: Version 13 and later (14, 14.0.1, and 15 are not supported)
Firefox: Version 70 and later
Microsoft Edge: Version 80 and later

